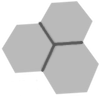 Photo Friend: exposure calculator & light meter
Photo Friend: exposure calculator & light meter
Photo Friend is a no-frills exposure/depth-of-field calculator app, for photographers and movie makers that know their way. The app works as a light meter by using the phone camera and the light sensor.
The exposure calculator is easy and intuitive. No typing, no configuration needed. Just slide each gauge to the desired value. The other gauges move to make a good exposure.
The shutter, ISO and aperture gauges move to complement each other. The app remembers the gauges moved recently e.g. if you move aperture, then ISO, then aperture again, the app "learns" that ISO and aperture should be left where you want them, and shutter will move to complete the exposure.
The EV gauge never moves by itself; either you move it directly, or you use the light meters.
You can 'lock' ISO, aperture or shutter by tapping three times in rapid succession. This is useful for e.g. analog photography. The lock is three-state. Keep tapping three times to toogle between the states:
The ND dial is never moved automatically by the app, so it can only be fully locked or fully unlocked.
The calculator estimates depth-of-field (DoF) too. Just dial the aperture, the focal length and the subject distance.
You may find a section of the aperture slider with brown-tinted marks. In the picture below, apertures above f/22 are tinted:
This is the aperture redline. Shooting in apertures this high may hinder the overall sharpness of the picture due to diffraction. In the redline range, the circle of confusion of the lens is bigger than the CoC configured at Settings.
For this information to be meaningful, make sure you have configured the sensor/film size and the circle of confusion (which are also important for depth-of-field estimation).
The exposure compensation or EV compensation is similar to the control of the same name found in many cameras. It is useful e.g. to compensate for a known bias in your phone's lightmeter or in your equipment.
This dial is activated by default, but it is optional and can be disabled at Settings (item "Extra dial").
There is also an optional dial for the ND (neutral density) filter. If you use ND filters, you can activate this dial in Settings (item "Extra dial").
There are many "ND number systems", the one adopted by this app is the inverse light transmission e.g. ND64 allows 1/64th of the light to pass, offsetting the exposure by 8 stops.
The ND filter dial can be locked (and unlocked) by tapping three times in rapid succession.
Provided your phone has a camera and you give the permission to use it, the screen shows a viewfinder. Point to a subject and touch the viewfinder to take a picture. The EV for the scene is estimated, and the exposure chosen by camera is shown as well.
EV estimation through the camera is roughly equivalent to a reflected-light meter.
Once the picture is successfully taken, three new buttons are made available at the right. From bottom to top: show picture (the default), spot meter, and histogram.
In this mode, you can drag the viewfinder up and down for visual inspection. In this mode, dragging has no further effect on EV; it was already copied to the slider.
In this mode, the picture can be dragged to any direction. Bring the desired spot inside the yellow square, and the EV of this spot is copied to the EV slider.
The message informs how many EVs the spot deviates from the whole-picture exposure. At the example above, the deviation is -3.3EV, meaning the perfect exposure for the shadow area would be 3.3 stops slower.
Note that "perfect exposure" means middle gray or "Zone 5" for a lightmeter. For reference, the outside margins of the draggable area are painted "middle gray", as can be seen in the figure above (thin right margin of the picture).
In this mode, a simple RGB histogram is shown. The graph is divided in eleven zones.
The app can also work as incident-light meter or illumination meter, in phones that have this sensor. Typically the light sensor is in the front face, around the top. Turn the face to the source of light, and touch the "meter" to copy the EV.
Since we are measuring incident light, it is important that the light sensor (i.e. the front face of the phone) is pointed straight to the brightest source of illumination, as if you were taking a picture of the light source using the front camera.
The screenshot button saves a screenshot of the app screen on picture gallery. This is useful for e.g. you take pictures on the field and want to annotate the exposure.
Note: due some internal limitations, some parts of the screen cannot be recorded. The viewfinder image is saved only if it is showing a static picture; the live viewfinder is not. The incident light meter is not recorded as well; this limitation will be resolved in some future release.
You can set the distance unit and DoF parameters. Just touch the gear at bottom left corner.
If you activate the 35m-equivalent focal length option, and configure a sensor size different from 35mm, the focal length dial will show 35mm-equivalent values:
This app may show ads every few lightmeter measurements. Every ten ads, the app offers the purchase of an ad-free experience.
If you want to purchase the ad-free option, you can wait until it is offered, or you can do it immediately with a special gesture on the viewfinder area: touch with two fingers in iOS, or make a long press touch in Android.
The ad-free purchase has no expiration date and benefits all present and future devices running Photo Friend, provided they belong to the same platform and use the same account.
If you had already purchased this option and have installed the app on a new phone, the purchase should be restored automatically. In iOS, you can use the purchase gesture to force a "Restore". In Android, you can try to restart the phone (and make sure there is Internet connection) to force a restore.
This section has moved to its own page, with a wealth of technical information.
PhotoFriend for Android uses a modified version of ImageViewTouch, provided under the MIT license by Alessandro Crugnola.
While in free mode, this app collects and transmits the Advertising ID, exclusively for advertising and analytics purposes.
Apart from that, this app does not send any other user data to any remote party, and no data is shared with other apps. It does not store the pictures taken in the course of light metering.